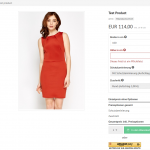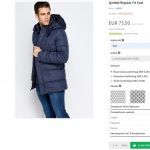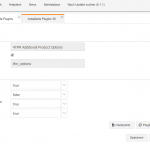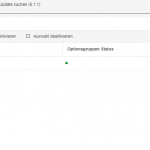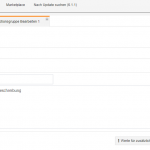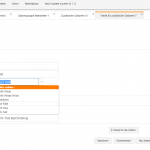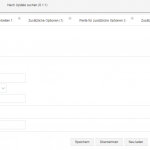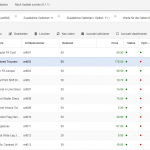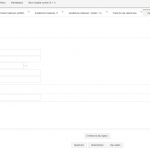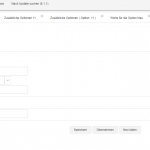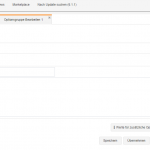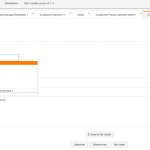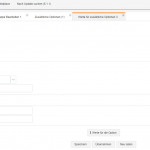Zusätzliche Produktinformationen
Das Plugin “tfm_options” gibt Ihnen die Möglichkeit Artikel mit zusätzlichen Optionen auszustatten.
Dabei können Sie zwischen Textfeldern (z.B. für Lizenzschlüssel), Dropdowns, Radio Buttons, Radio Image Button, sowie ein Informationsfeld entscheiden, um die verschiedenen Alternativen anzuzeigen.
Ebenso können Sie Optionsgruppen erstellen, welche auf mehreren Artikeln angewendet werden können.
Screenshots
Installation & Konfiguration
Führen Sie die generelle Installationsanleitung für 4tfm-Plugins aus.
Nachdem das Plugin installiert und aktiviert ist, laden Sie den Administrationsbereich mit der F5-Taste neu
Einbinden der Hooks
Um die Optionen im E-Mail Template anzuzeigen, fügen Sie folgenden Code in der Produktschleife hinter dem Produktnamen ein:
bei älteren xt:Commerce Versionen nutzen Sie bitte folgenden Code:
Um die Optionen im PDF-Rechnungstemplate (xt_orders_invoices) anzuzeigen, fügen Sie folgenden Code in der Produktschleife hinter dem Produktnamen ein:
Plugin-Optionen:
| Option | Beschreibung | Standartwert |
| Für Mandant aktivieren: | Aktiviert das Plugin für diesen Mandanten. | false |
| JS Validation: | Aktiviert Javascript-Verifizierung | false |
| Kostenvorschau aktivieren: | Aktiviert die Kostenvorschau auf der Produktseite | true |
Im Vergleich: (Einzel-)Option und Optionsgruppe
Das Plugin bietet Ihnen das Anlegen von Produktoptionen auf zwei Arten.
Zum Einen können Sie einzelne Optionen anlegen und diese einen einzelnen Produkt hinzufügen.
Dies ist sinnvoll wenn Ihre Produkte alle verschiedene Optionen benötigen.
Zum Anderen gibt es Optionsgruppen:
Diese eignen Sich insbesondere für Optionen, welche Sie bei mehr als einem Produkt verwenden können.
Ein Beispiel wäre, wenn Sie bedruckte T-Shirts verkaufen, jedes Shirt hätte die Optionen “Größe” und “Farbe”.
Ändern Sie die Optionen innerhalb einer Optionsgruppe, so wird bei allen Produkten, wo die Optionsgruppe hinzugefügt ist, die Anpassung übernommen.
Wie Sie die beiden Optionen mit der jeweiligen Methode anlegen können, erfahren Sie in den nächsten Abschnitten.
Erstellen einer (Einzel-)Option
Um einen Produkt eine einzelne Option zuzuweisen, gehen Sie über das Backendseitenmenü auf Shop -> Artikel und klicken Sie beim gewünschte Produkt auf die drei untereinander liegenden Punkte.
Dort können Sie über den Klick auf “neu”, eine Option anlegen.
Es stehen mehrere Feldtypen zur Verfügung. Siehe Feldtypen.
Beim Erstellen einer Options setzten Sie das Häkchen bei Status und geben Sie der Option einen Namen und eine Beschreibung.
Speichern Sie Ihre vorgenommenen Änderungen.
Um eine Optionsgruppe zu erstellen, gehen Sie über das Backendseitenmenü auf Shop -> Optionsgruppen Bereich.
Dort können Sie über den Klick auf “neu”, eine neue Optionsgruppe anlegen oder vorhandene Gruppen bearbeiten.
Beim Erstellen einer Optionsgruppe setzten Sie das Häkchen bei Optionsgruppe Status und geben Sie der Gruppe einen Namen und eine Beschreibung.
Dannach rufen Sie die Optionsgruppe nochmal auf, damit wir der Optionsgruppe zusätzliche Optionen zuweisen können.
Dies geschieht über einen Klick auf “Werte für zusätzliche Optionen”.
In der sich dann öffnenden Übersicht, haben Sie die Möglichkeit neue Optionen zu erstellen.
Beim Anlegen weiterer Optionen müssen Sie den Status wieder anhaken, damit die Option aktiviert ist.
Hier können Sie auch entscheiden, ob die Option ein Pflichtfeld ist (Erforderlich anhaken) und wie die Option angezeigt werden soll.
Das kann mittels Textfeld, Textarea, Dropdown, Modal, Radio Buttons und Radio Image Buttons gemacht werden. Siehe Feldtypen.
Hinweis: Optionsgruppen sollten keine anderen Optionsgruppen zugewiesen werden.
Zuweisen einer Optionsgruppe
Folgendes ist bei der Zuweisung einer Optionsgruppe für ein Produkt zu beachten:
- Sie müssen bereits eine Optionsgruppe erstellt haben
- Der Status dieser Optionsgruppe muss aktiv sein
Die Zuweisung selbst erfolgt wie beim Anlegen einer Einzeloption.
Nur haben Sie dort im Auswahlfeld nun Ihre bereits angelegte Optionsgruppe zur Verfügung.
Wählen Sie diese aus und speichern Sie die Änderungen.
Feldtypen
Textfeld
Ein einfaches Textfeld in dem der Kunde eine Eingabe machen kann.
Außerdem können Sie über die Feldtypoptionen entscheiden, ob das Feld eine Mindest- bzw. Maximallänge hat.
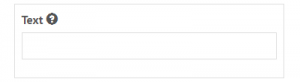
Textarea
Ein großes Textfeld in dem der Kunde eine Eingabe machen kann.
Außerdem können Sie über die Feldtypoptionen entscheiden, ob das Feld eine Mindest- bzw. Maximallänge hat.
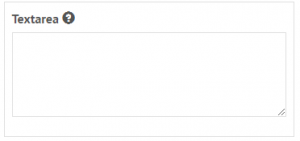
Info
Mit diesem Feld können Sie dem Kunde einen Info-Text innerhalb der Optionen anzeigen
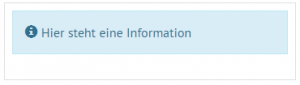
Dropdown
Ein Feld bei dem der Kunde eine Auswahl treffen muss.
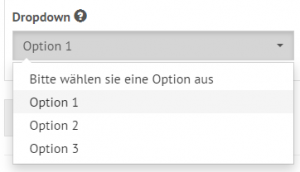
Radio Group
Eine Feldgruppe in der der Kunde eine Auswahl treffen muss.
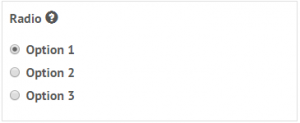
Radio Image Group
Eine Feldgruppe mit Bildern, bei der der Kunde eines der Bilder als Option wählen kann.
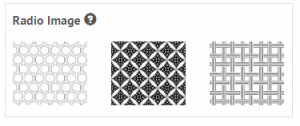
Modal
Gibt einen klickbaren Link mit “Auswahl auswählen” aus. Beim Klick auf den Link öffnet sich ein Modal, in welchen man, wie beim Typ Radio Image, eine Bildauswahl hat.
Der Vorteil im Modal ist jedoch, dass die Bilder größer dargestellt werden.
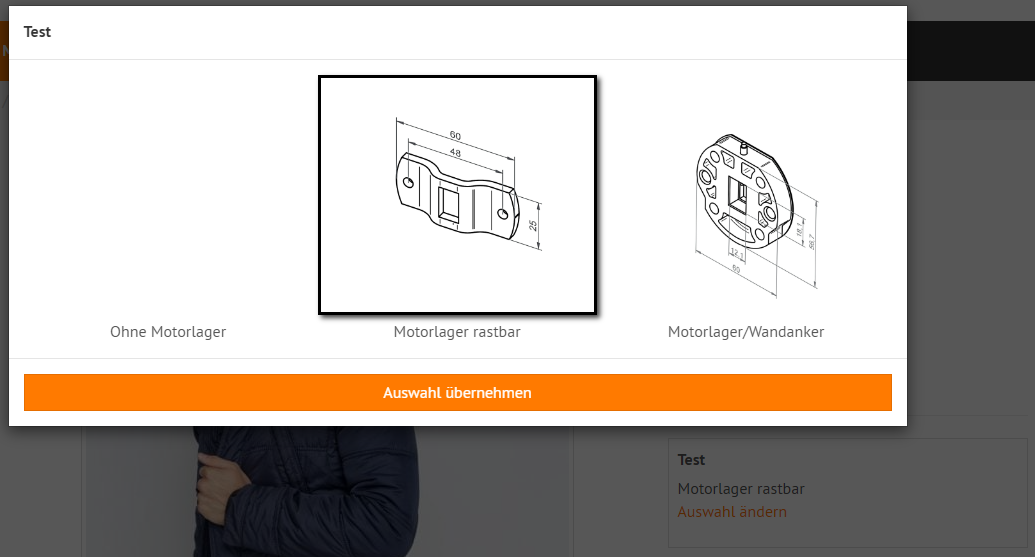
Changelog
| Version | Changes |
| 2.4.0 | Neuer Optionstyp "Modal" |
| 2.3.1 | Bugfixes |
| 2.2.0 | Fix für xt:Commerce v.6.0+ (jQuery) |