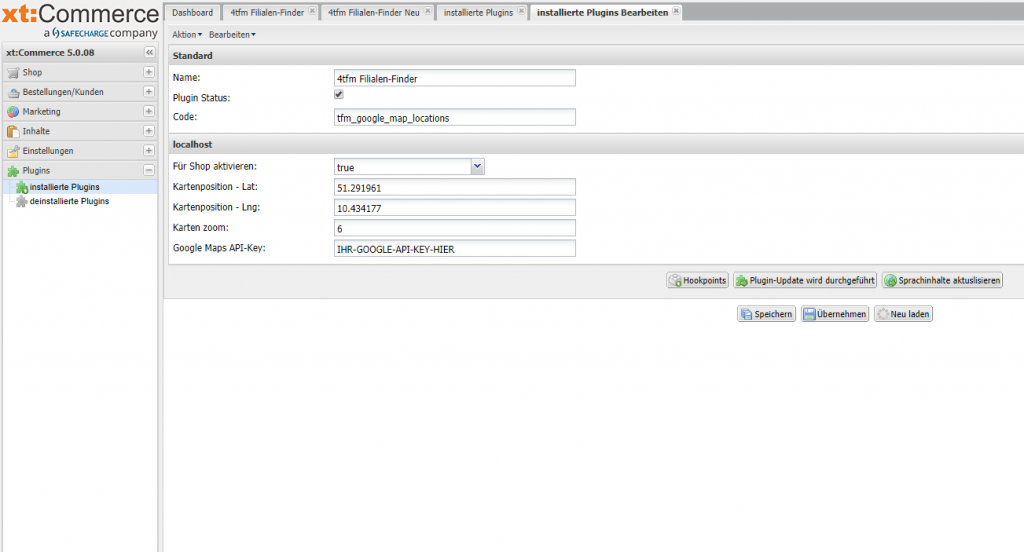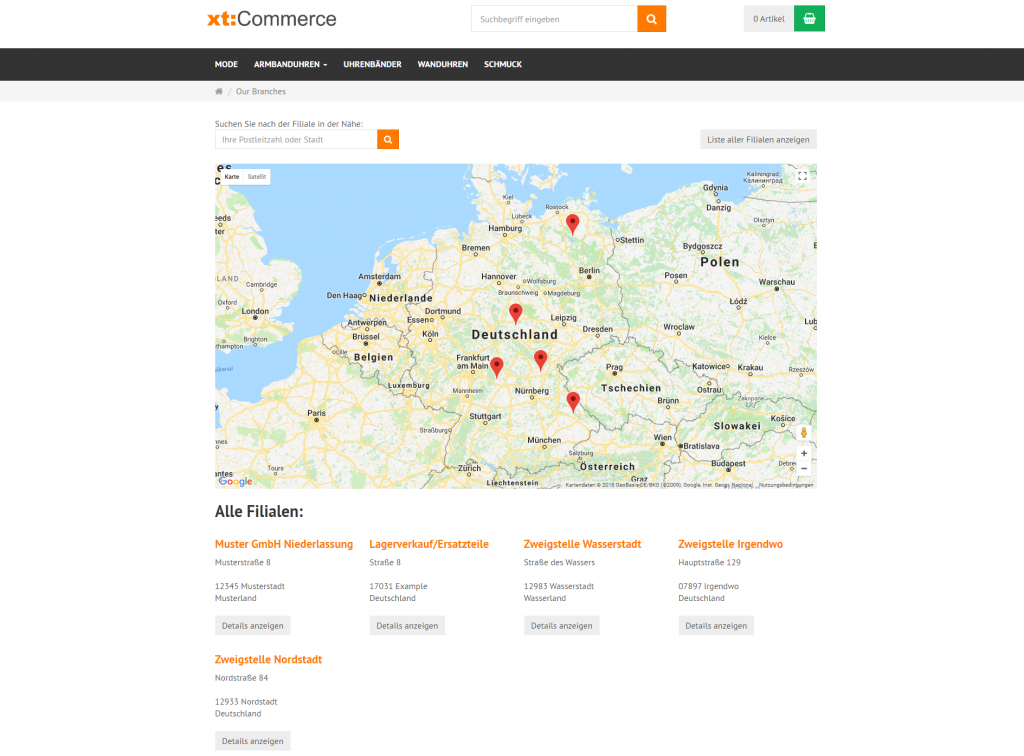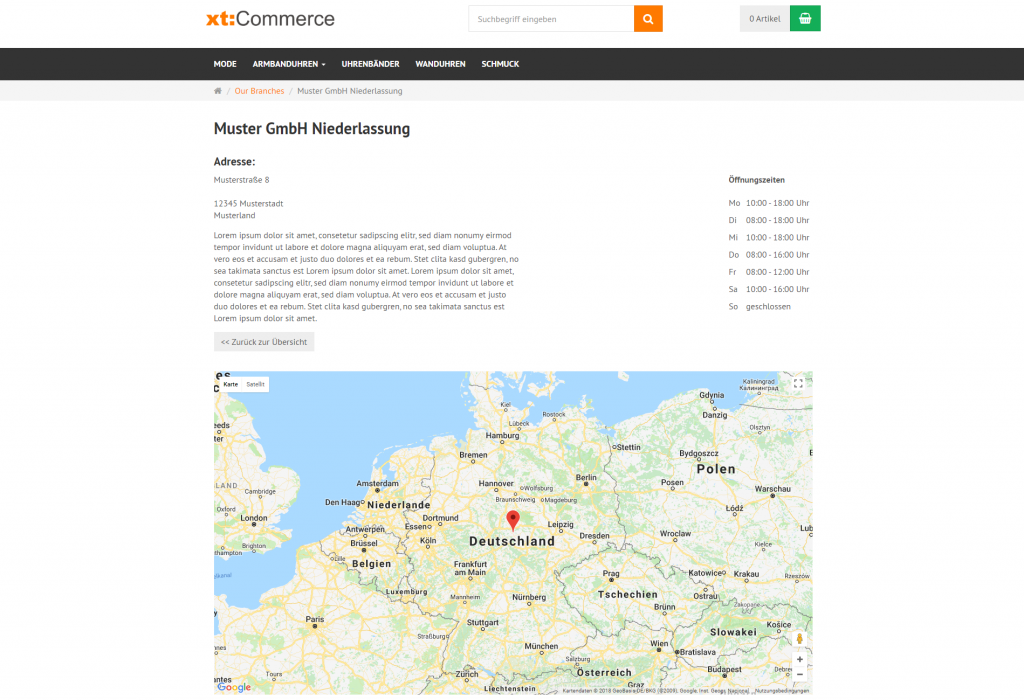Filial finder mit Google-Maps
Das Plugin tfm_google_map_locations integriert eine Seite in Ihren Shop, auf der Sie die Filialen Ihres Unternehmens für Ihre Kunden auflisten können. Damit die Anzeige möglichst optimal für Ihre Kunden ist, setzen wir hier auf das den bekannten Service Google-Maps.
Neben der Übersichtsseite, die alle Filialen auflistet erstellt das Plugin außerdem eine Detail-Seite für jede Filiale auf der Sie eine Beschreibung oder auch die Öffnungszeiten hinterlegen können.
Sie können sich das Plugin bei folgenden Shops in Aktion ansehen:
https://www.lugert-shop.de/de/haendlerliste (mit Details-Seite & ohne Filialsuche)
Screenshots
Installation
Führen Sie zunächst die generelle Installationsanleitung für 4tfm-Plugins aus, bis Sie zum Schritt 4. kommen. Danach fahren Sie hier fort.
Das Filial-Finder Plugin sollte nun im Shop installiert und aktiviert sein. Aktivieren Sie nun noch das Plugin für die Mandanten in dem Sie die Funktion nutzen wollen (Plugin-Option “Für Mandant aktivieren”) und laden Sie den Administrationsbereich mit einem Klick auf die F5 Taste neu.
Für dieses Plugin benötigen Sie ebenfalls einen API-Key von Google, hier finden Sie eine Anleitung wie Sie diesen anfordern.
Stellen Sie danach die übrigen Plugin-Optionen nach Ihren wünschen ein.
Plugin Optionen
| Option | Beschreibung |
| Für Shop aktivieren | Die Option aktiviert das Plugin für diesen Mandanten |
| Kartenposition - Lat & Kartenposition - Lng | Mit diesen Optionen müssen Sie die initiale Positionierung der Karte festlegen. Von Haus aus habe wir hier die Koordinaten von Kassel eingetragen damit die Karte auf Deutschland zentriert ist. Sollten Sie die Karte beim Öffnen der Übersichtsseite auf ein anderes Land zentrieren wollen, müssen Sie hier ggf. die Koordinaten anpassen. |
| Karten zoom | Neben der initialen Positionierung der Karte können Sie auch das Zoom-Level anpassen. Sie können hier Ganzzahlen von 1 bis 20 eintragen. 20 entspricht dem größten Zoom-Level, 1 dem kleinsten. (Ein Wert zwischen 5 - 10 sollte hier am besten geeignet sein.) |
| Google Map URL | Fordern Sie bei Google einen API-Key an und hinterlegen Sie diesen in der Option. |
Integration in Ihr Template
Das Plugin lässt sich sehr einfach in Ihren Shop integrieren, fügen Sie einfach mit folgendem Code einen Link auf die Übersichtsseite in Ihren Shop ein:
Sollten Sie sich nicht sicher sein, an wie Sie dieses machen gehen Sie wie folgt vor:
Öffnen Sie die Datei “/templates/xt_grid/index.html” und suchen Sie die Zeile (ca. Zeile 22.):
Fügen Sie danach folgende Zeile ein:
Der Link erscheint nun oben rechts im Menü Ihres Shop.
Nutzung des Plugin
Nachdem Sie den Filial-Finder installiert und aktiviert haben, finden Sie im Adminbereich unter “Shop” das neue Menü “4tfm Filialen-Finder“, ein klick auf den Menüpunkt zeigt Ihnen die Liste der Filialen.
Filialen erstellen
Um eine neue Filiale zu erstellen klicken Sie auf “neu“. Tragen Sie nun die “Strasse“, “2. Adresszeile“, “Stadt“, “Postleitzahl“, “Land“, “Title“, “Beschreibung” & “Öffnungszeiten” die Adresse und Daten der Filiale ein.
Im Feld “Öffnungszeiten” bietet es sich an, eine Tabelle zu hinterlegen in der die Zeiten eingetragen werden.
Wichtige Felder
| Feld: | Beschreibung: |
| Status: | Aktiviert die Anzeige der Filiale |
| Kartenposition - Lat: | Die Lat-Koordinate des Shop |
| Kartenposition - Lng: | Die Lng-Koordinate des Shop |
Wie Sie die Lat- und Lng-Koordinaten Ihrer Filiale herausfinden erklären wir Ihnen hier.
Weitere Felder:
Wie in xt:Commerce üblich haben Sie neben den Bereits erwähnten Feldern ebenfalls die Möglichkeit die Meta-Daten der Detail-Seite des Shops auszufüllen, dieses können Sie wie z.B. in jedem Produkt auch im Filial-Finder mit den Feldern “Meta Titel“, “Meta Schlüsselwörter” & “Meta Beschreibung” machen.
Multishop:
Selbstverständlich ist das Plugin Multishop-Fähig! Wenn Sie eine Filiale nur in einem Ihrer Mandanten anzeigen wollen, dann können Sie dieses mit den Checkboxen im Reiter “Shop” machen.