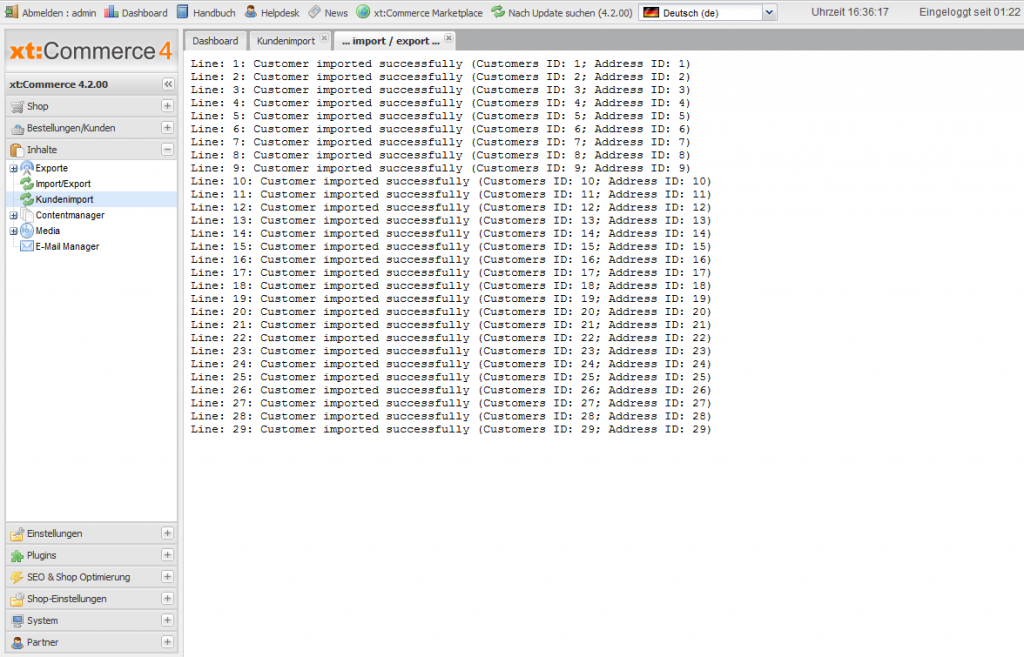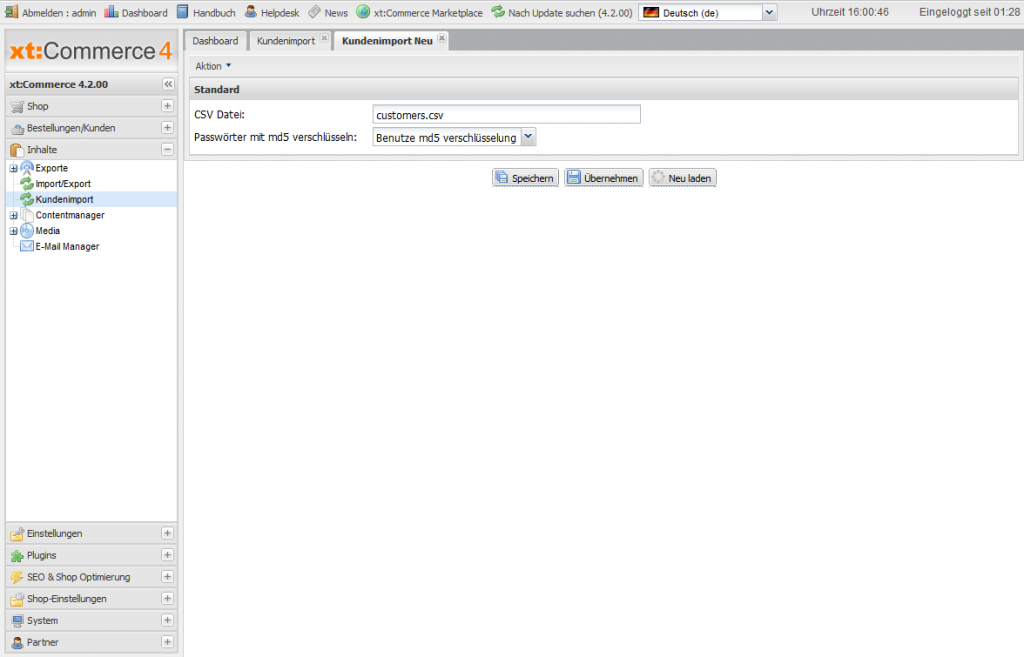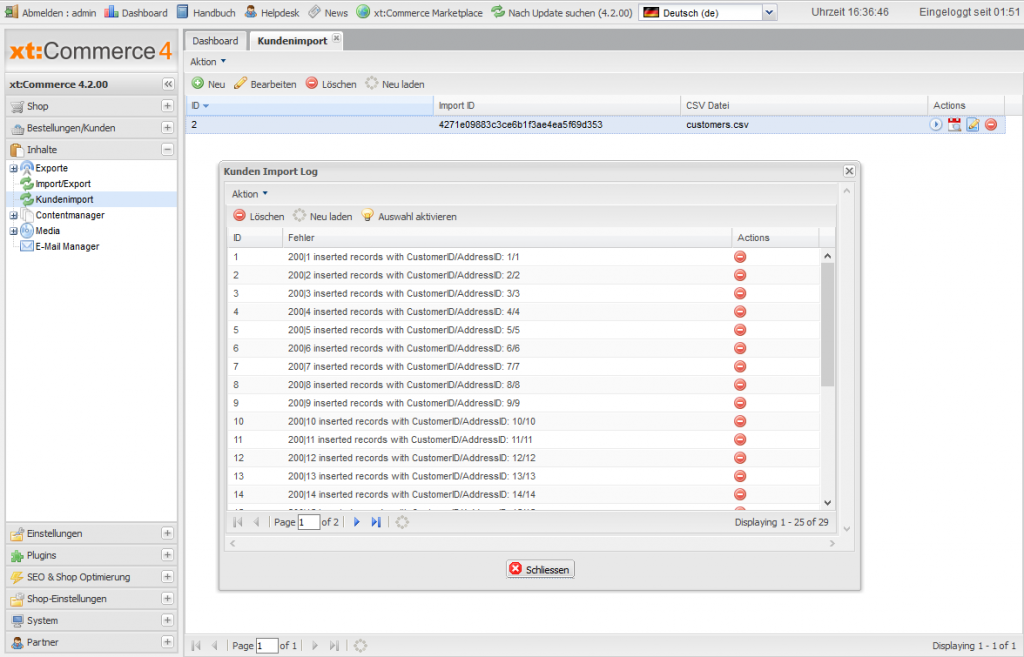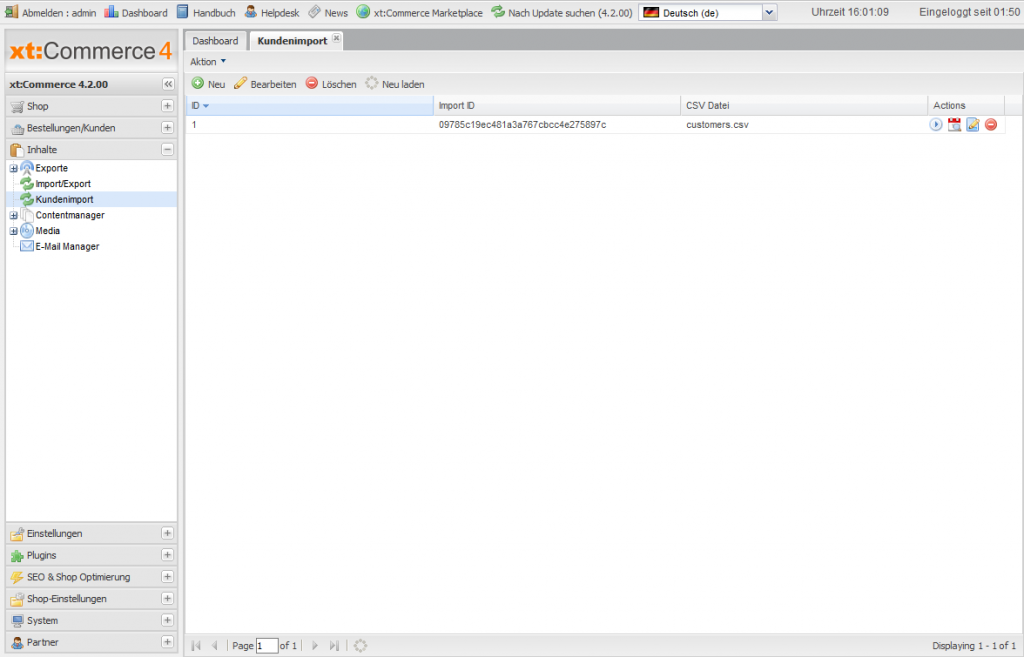Mühelos Kundendaten aus .csv Dateien importieren
Mit dem Plugin “tfm_customers_import” können Sie mühelos Kundendaten aus einer .csv Datei in Ihren xt:Commerce Shop importieren.
Das Plugin ist insbesondere für Shops interessant, die von einer beliebigen Shopsoftware auf xt:Commerce 4 wechseln. Sofern Sie in der Lage sind die Kundendaten aus dem alten System zu exportieren, können Sie die Kundenkonten in den neuen Shop übernehmen.
Installation
Führen Sie die generelle Installationsanleitung für 4tfm-Plugins aus, bis Sie zum Schritt 4. kommen. Danach können Sie Importe durchführen.
Import-Datei erstellen
Nachdem Sie das Plugin installiert und den Import vorbereitet haben, müssen Sie eine Import-Datei im .CSV-Format erstellen, am besten mit unserer Vorlagen:
- Minimalversion
In der .csv-Datei sind nur die Pflichtfelder enthalten.(customers_minimal_beispiel) - StandardversionIn der .csv-Datei sind die Pflichtfelder, sowie einige Zusatzfelder enthalten.(customers_std_beispiel)
(Wir haben neben dem “Kopf” einige Datensätze in den Dateien gelassen, damit Sie ein gutes Beispiel haben)
| Feld/Spalten Name | Default Wert | Pflichtfeld | Hinweis |
| external_id | null | Nein | Das Feld wird normalerweise genutzt um die Kunden-ID von einem ERP-System zu übernehmen. Im Normalfall kann das Feld leer gelassen werden. |
| customers_cid | null | Nein | Das Feld wird normalerweise genutzt um die Kunden-ID von einem ERP-System zu übernehmen. Im Normalfall kann das Feld leer gelassen werden. |
| custom_field_1 | Nein | Das Plugin ist in der Lage mit individuellen Feldern umzugehen, d.h. sollten Sie (bzw. ein Plugin) die Tabelle "_customers" oder "_customers_addresses" um ein Feld erweitert haben, können Sie in der .csv-Datei ein Feld mit dem Namen einfügen. Die Werte dieses Feld werden exakt wie in der Datei in die Datenbank übernommen. | |
| customers_company_3 | null | Nein | Dritte Adresszeile für Firmenkunden. |
| customers_gender | Ja | Geben Sie das Geschlecht/Anrede des Kunden an, mögliche Werte sind "m", "f" & "c" "m" => Herr "f" => Frau "c" => Firma | |
| customers_dob | null | Nein | Geben Sie hier das Geburtsdatum des Kunden an, z.B.: 1955-05-17 00:00:00 (17.05.1966) |
| customers_country_code | Ja | Geben Sie hier den Ländercode der Adresse im ISO-2 Format eindes Kunden ein. (z.B. "DE", "CH", "AT", "FR" etc.) | |
| customers_lastname | Ja | Geben Sie hier den Nachnamen des Kunden ein. | |
| customers_postcode | Ja | Geben Sie hier den Postleitzahl der Adresse des Kunden ein. | |
| customers_city | Ja | Geben Sie hier den Stadt der Adresse des Kunden ein. | |
| customers_suburb | null | Nein | Geben Sie hier den Stadtteil der Adresse des Kunden ein. |
| customers_firstname | Ja | Geben Sie hier den Vornamen des Kunden ein. | |
| customers_fax | null | Nein | Geben Sie hier die Faxnummer des Kunden an. Beim Format haben Sie keine Limitierungen. |
| customers_mobile_phone | null | Nein | Geben Sie hier die mobile Telefonnummer des Kunden an. Beim Format haben Sie keine Limitierungen. |
| customers_street_address | Ja | Geben Sie hier die Strasse der Adresse des Kunden ein. | |
| customers_phone | null | Nein | Geben Sie hier die Telefonnummer des Kunden an. Beim Format haben Sie keine Limitierungen. |
| customers_status | 2 | Nein | Hier können Sie die Kundengruppe angeben, in welche der Kunde zugewiesen wird. Unter "Bestellungen/Kunden => Kundengruppen" im xt:Commerce Adminbereich können Sie die IDs der Kundengruppen Ihres Shops auslesen. Wenn Sie das Feld leer lassen, dann werden die Kundengruppen des Mandanten verwendet. ( Siehe: Unter "Shop-Einstellungen => Mandandanten => Ihr Mandant => Mein Shop" Option: "Kundengruppe Gast" bzw. "Kundengruppe" |
| customers_password | Ja | Hinterlegen Sie hier das Passwort des Kunden entweder im Klartext ("lesbar") oder MD5 verschlüsselt. (Beim Setup des Import müssen Sie dem Shop mitteilen für welche Variante Sie sich entschieden haben. Sollten Sie "Klartext" gewählt haben, werden die Passwörter beim Import mit MD5 verschlüsselt.) Sollte es sich bei diesem Datensatz um einen Gast-Account handeln, können Sie das Feld leer lassen. | |
| customers_email_address | Ja | Hinterlegen Sie hier die Mail-Adresse des Kunden, die Maximallänge beträgt 96 Zeichen. | |
| customers_vat_id | null | Nein | In diesem Feld können Sie eine UST-ID hinterlegen, sofern der Kunde eine Firma ist. |
| account_type | null | Nein | Sollte es sich bei diesem Datensatz um einen Gast-Account handeln, setzen Sie hier eine "1" |
| customers_company | null | Nein | Sollte es sich um einen Firmen-Kunden handeln, geben Sie hier den Firmennamen an. |
| customers_vat_id_status | null | Nein | Sollten Sie die USt-ID des Kunden(z.B. mit Ihrem ERP-System) verifiziert haben, setzen Sie hier den Wert "1" |
| shop_id | 1 | Nein | Tragen Sie hier die ID des Mandanten ein, dem dieser Kunde zugeordnet werden soll. Wenn die Kunden dem Mandanten mit der ID "1" zugeordnet werden sollen, können Sie das Feld leer lassen. |
| customers_default_language | de | Tragen Sie hier ggf. die Default-Sprache für den Kunden ein. Es wird der zweistellige Code benötigt ( z.B. "de", "en", "fr") | |
| customers_default_currency | EUR | Nein | Tragen Sie hier ggf. die Default-Währung für den Kunden ein. Es wird der dreistellige Code benötigt ( z.B. "EUR", "USD", "CHF") |
| customers_company_2 | null | Nein | Zweite Adresszeile für Firmenkunden. |
Kundendaten importieren
Nachdem Sie das Plugin installiert und aktiviert haben, können Sie das Plugin nutzen um Kundendaten zu importieren.
Bitte erstellen Sie vor jedem Import ein Backup von der Datenbank, insbesondere wenn Sie das Plugin zum ersten mal nutzen.
1. Erstellen Sie eine passende Kundendaten-Import-Datei.
2. Laden Sie diese Datei in den Ordner /export/ auf Ihren Webserver und notieren Sie sich den Namen der Datei
3. Navigieren Sie in das Plugin-Menü, unter “Inhalte => Kundenimport” und erstellen Sie mit einem Klick auf “neu” einen neuen Import-Vorgang.
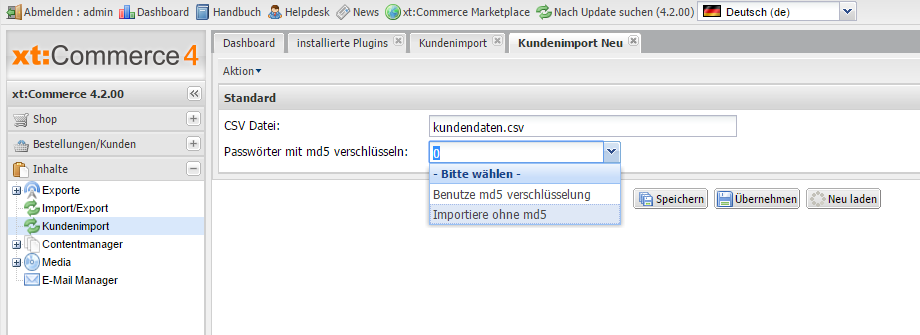
4. Tragen Sie im Feld “CSV-Datei” den Namen der zuvor vorbereiteten CSV-Datei ein.
5. Mit der Option “Passwörter mit md5 verschlüsseln” müssen Sie festlegen, ob die Werte exakt wie in der CSV-Datei übernommen werden*, oder ob die Passwort-Werte verschlüsselt werden sollen.**
* Bei “Importiere ohne MD5” werden die Passwort-Werte exakt wie aus der CSV in die Datenbank geschrieben, d.h. in der CSV-Datei muss bereits ein MD5-String sein.
** “Benutze MD5 Verschlüsselung” werden die Passwort-Werte bevor Sie in die Datenbank geschrieben werden mit MD5 verschlüsselt. Wählen Sie diese Option, wenn Ihre Kundendaten Passwort-Daten “im Klartext” beinhalten.
6. Speichern Sie die Importvorlage und wechseln Sie wieder in die Übersicht der Kundenimporte. Benutzen Sie den “Neu laden”-Knopf um die Liste zu aktualisieren.
7. Prüfen Sie ob es aktuelle Datenbank-Backups (für den Notfall) gibt, falls nein, erstellen Sie diese jetzt.
8. Benutzen Sie nun bei dem zuvor erstellten Import-Vorgang den “run”-Knopf um das Script zu starten.
9. Nach einigen Sekunden sehen Sie einen Status-Report für jede Zeile
Mögliche Status-Meldungen
Generell:
Bitte beachten Sie, dass die Zeilenangabe “line” die Kopfzeile nicht berücksichtigt, d.h. wenn Sie die Datei z.B. mit Excel editieren, müssen Sie die vorherige Zeile prüfen)
Error (missing mandadory fields: …
Wenn Sie diese Meldung erscheint, fehlt das/die Pflichtfeld/er für diesen Datensatz, prüfen Sie die Import-Datei dahingehend.
Customer imported successfully (Customers ID:…
Dieses Meldung informiert Sie, dass ein Datensatz korrekt importiert wurde.
Error (Email address already exists. Email:…
Die Meldung besagt, dass bereits ein Kundenkonto mit dieser Mail-Adresse existiert.
Hinweis: Es kann durchaus möglich sein mehrere Kundendaten mit der gleichen Mail-Adresse zu importieren, jedoch nur ein Konto pro Shop (shop_id). Außerdem können beliebig viele Gast-Kunden-Konten importiert werden (siehe auch: account_type, customers_status & customers_password).